Adding a gadget to your blog, using Blogger's WYSIWYG interface
Posted by All in One Solution on 11:21 PM with No comments
This article shows how to use Blogger's add-a-gadget tool.
It also looks at how you can move a gadget around in your blog, and describes what you can do with some of Blogger's most-popular gadgets.
Previously, I've explained what gadgets (ie widget) are, and the advantages and disadvantages of each method of adding one to your blog, and how to add a gadget to a blog with a dynamic-view template.
This artile looks at the details of using Blogger's own add-a-gadget tool, how exactly to use it, and how to change the placement of gadgets in your blog.
This is more in-depth than the dynamic templates article, and applies mainly to blogs with layout and designer templates. The same general approach is used for dynamic template blogs, but they do have some features that aren't discussed here (eg a limited range of gadgets that actually work).
Also, there are reasons why you might prefer to get the HTML-code for a gadget, and install it like you install any other code to your blog. Read more about the reasons for using HTML-gadgets and places to get code that's equivalent to Blogger's official gadgets.
OR
In pre-Sept-2011-Blogger (ie the old UI): go to the Design > Page elements tab
The Add a Gadget links on the screen shows you all the places that you can currently add a gadget. Choose which place to add one to to.
(You can make it possible to add gadgets to other places see How to add a gadget above your header, or Adding a new footer section to your template for ideas on how to do this.)
Click the Add a gadget link at the top of the area you choose.
The format of the Choose-a-gadget that opens is being updated to the look like new interface.
I suspect it's not quite finished yet, so the it may look a little different to what's shown in this picture.
But the main contents should be the same.
Choose a gadget from the list, or one of the tabs:
 beside the name.
beside the name.

This opens the gadget configuration screen, where you enter the details of how you want the gadget to work.
Every gadget needs different details.
For example, in the Popular Posts gadget, you must choose
When you have entered the parameters, click Save.
This takes you back to the blog-layout screen. The new gadget is at the top of the list of gadgets in the area where you put it. If you gave it a title, then this will show up. But if you left the title blank, the screen just shows the gadget type.
Use the Preview button to see what the front page of your blog will look like with the gadget added.
Change the position of the gadget if you want to (see the next section if you need help with this).
Once you are happy with the gadget and its position, click Save to apply it to your blog.
Once you are happy with the position of all the gadget, click Save (in the old Blogger) or Save arrangement (new Blogger) to apply the new places to your blog.
It also looks at how you can move a gadget around in your blog, and describes what you can do with some of Blogger's most-popular gadgets.
Gadgets and types of Blogger template
Previously, I've explained what gadgets (ie widget) are, and the advantages and disadvantages of each method of adding one to your blog, and how to add a gadget to a blog with a dynamic-view template.
This artile looks at the details of using Blogger's own add-a-gadget tool, how exactly to use it, and how to change the placement of gadgets in your blog.
This is more in-depth than the dynamic templates article, and applies mainly to blogs with layout and designer templates. The same general approach is used for dynamic template blogs, but they do have some features that aren't discussed here (eg a limited range of gadgets that actually work).
In-post, and HTML-code gadget:
The tool described here lets you put a gadget in any of the "gadget areas" in your blog. The options are a little different if you want to put a gadget right inside a blog-post.Also, there are reasons why you might prefer to get the HTML-code for a gadget, and install it like you install any other code to your blog. Read more about the reasons for using HTML-gadgets and places to get code that's equivalent to Blogger's official gadgets.
How to use Blogger's Add-a-gadget feature
In post-Sept-2011-Blogger (ie the new UI): go to the Layout tabOR
In pre-Sept-2011-Blogger (ie the old UI): go to the Design > Page elements tab
The Add a Gadget links on the screen shows you all the places that you can currently add a gadget. Choose which place to add one to to.
(You can make it possible to add gadgets to other places see How to add a gadget above your header, or Adding a new footer section to your template for ideas on how to do this.)
Click the Add a gadget link at the top of the area you choose.
The format of the Choose-a-gadget that opens is being updated to the look like new interface.
I suspect it's not quite finished yet, so the it may look a little different to what's shown in this picture.
But the main contents should be the same.
Choose a gadget from the list, or one of the tabs:
- You may need to scroll down the list to find the one you need.
- Do not use the search tool in the list to find the gadget that you want - it sometimes doesn't work correctly and only shows gadget from 3rd parties and not the official ones from Blogger.
- Every gadget in the list has a source: some are from
Blogger.com. Some are from other recognised companies (eg Amazon.com),
But some are from individuals, just like you and me. The danger with
using a 3rd party gadget from this list is that you have no way of
looking at the code behind it, so you cannot decide if it's safe or not.
I recommend only choosing gadgets from Blogger.com, or other well known companies.
 beside the name.
beside the name.
This opens the gadget configuration screen, where you enter the details of how you want the gadget to work.
Every gadget needs different details.
For example, in the Popular Posts gadget, you must choose
- to list popular posts since statistics started, or the last 7 or 30 days
- whether to show the image thumbnail
- whether to show the post snippet
- how many posts to show
When you have entered the parameters, click Save.
This takes you back to the blog-layout screen. The new gadget is at the top of the list of gadgets in the area where you put it. If you gave it a title, then this will show up. But if you left the title blank, the screen just shows the gadget type.
Use the Preview button to see what the front page of your blog will look like with the gadget added.
Change the position of the gadget if you want to (see the next section if you need help with this).
Once you are happy with the gadget and its position, click Save to apply it to your blog.
How to change the position of a gadget:
You can move a gadget (new or existing) into any place in your blog-layout that you can add a gadget to. In the Layout (Design > Page elements) screen:- Single-click on the gadget and hold the mouse button down. Keep holding it down.
- Dragging the mouse moves the gadget to other places, including further down the list of gadgets currently in that space, or into a totally different part of the blog.
- Once the gadget is in the place where you want it to be, let go of the mouse-button.
Once you are happy with the position of all the gadget, click Save (in the old Blogger) or Save arrangement (new Blogger) to apply the new places to your blog.
Categories: Blogspot

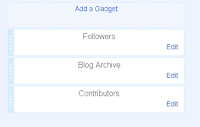








0 comments:
Post a Comment